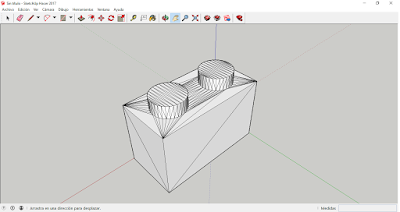Hace unos meses publiqué una entrada hablando de mi trabajo en la segunda evaluación de TIC, la creación de una App con App Inventor. Pues bien, en este caso, os vengo a presentar mi trabajo de la tercera evaluación. La tarea consistía en escoger una pieza del repositorio de Pedro Landín en Sketchup 3D Warehouse que encajase en una cubo de 4 x 4 cm y diseñarla en 3D con cuatro programas distintos: Sketchup, BlocksCad, TinkerCad y OpensCad. A continuación os haré un análisis de las cuatro herramientas y una comparativa. Pero, antes de nada, esta es la figura que seleccioné para mi diseño 3D.
Sketchup
Sketchup a mí personalmente, y creo que coincido con bastantes de mis compañeros, me parece la herramienta de dibujo 3D más intuitiva y más fácil de entender de todas las que hemos usado. Quizás esto se debe a que en el curso anterior ya aprendimos a manejarla y este año solo tuvimos que recordar lo básico. Por cierto, os dejo este enlace (1 y 2) para ver un tarea que hice el año pasado con Sketchup. Este fue el resultado:
Sketchup es un programa que trabaja offline pero que precisa ser descargado. Recientemente han sacado una versión online my.Sketchup, la cual no he llegado a probar. Además, esta herramienta cuenta con un repositorio de diseños libres de derechos de autor, 3D Warehouse, del que obtuve yo mi figura. Como he dicho antes, este programa me parece muy intuitivo, pero aún así, existen muchos tutoriales como éste con los aprende muy rápido a manejarlo.
Por último, Sketchup nos permite instalar numerosas extensiones para realizar diferentes funciones. La que instalamos en clase fue la extensión que nos permitía importar y exportar archivos stl, ya que las impresoras 3D trabajan con este formato. Como acabaréis de deducir, nuestra intención es imprimir nuestras figuras con una impresora 3D en la asignatura de robótica y, además, imprimiremos una pinza que buscamos en Thingiverse para adaptarla a nuestro robot.
BlocksCad
BlocksCad es un programa de diseño 3D que se parece mucho en el funcionamiento a Scratch, programa que ya os traje al blog en entradas antiguas. Digo que se parecen porque los dos trabajan con bloques, uno para el diseño y el otro para la programación. Junto al OpensCad, me pareció el programa menos intuitivo de todos y, además, no hay apenas tutoriales para guiarte. Aún así, quizás gracias a mi experiencia previa con Scratch, no es difícil aprender las cosas básicas, que servirán para hacer nuestra figura. Otro inconveniente es que no está disponible en español, pero prácticamente todo el mundo puede entender los bloques en inglés. Cuando aprendes a hacer cubos, lo único que hay que hacer es ir agrupándolos y colocándolos sobre los ejes y, las rampas, yo no fui capaz de averiguar como se hacían y me lo tuvo que decir mi compañero Antón. Este es el resultado.
Para explicar un poco, en la pantalla de bloques, las dos columnas de bloques de la izquierda son todos los cubos que componen la figura y, las otras dos columnas, todas las rampas de la figura. Y, por último, en la ventana de la derecha, la ventana de renderizado, podemos ver la figura sobre los ejes.
TinkerCad
TinkerCad es un programa de diseño 3D online desarrollado por Autodesk. Me pareció una herramienta muy intuitiva y muy fácil de aprender a usar. A diferencia de los programas anteriores, en TinkerCad no tienes ni que dibujar ni programar, sino que es como montar un puzle. Las figuras básicas (cubos, cuñas, esferas...) ya vienen dadas por la propia herramienta y lo único que hay que hacer es ajustar bien las medidas y juntar las piezas hasta conseguir la figura deseada. He aquí el único inconveniente del programa, cuando intentas juntar las piezas a veces no encajan bien o se modifican medidas y tienes que revisar toda la figura, pero si te fijas bien en todo lo que haces no se debería tener ningún problema. Además, antes de ponerte a diseñar, cuenta con un tutorial inicial que sirve de introducción. Este es el resultado:
TinkerCad es un programa muy recomendable si se desea imprimir los diseños con una impresora 3D. El programa nos permite introducir un gran número de figuras en 3D, texto en 3D... Los resultados suelen ser muy buenos.
OpensCad
OpensCad es un programa que funciona offline pero que necesita ser descargado y instalado en los equipos. Se trata de una herramienta totalmente distinta a las tres anteriores, aunque con el BlocksCad guarda cierta relación. La manera de diseñar en OpensCad se basa en ir escribiendo una serie de comandos que forman un código. Al igual que en otras herramientas anteriores, las figuras se crean a partir de formas básicas, como los cubos. Sin duda, este fue el programa que más me costó aprender a manejar y tuve que ver este tutorial para aprender lo básico. Pese a ver todos estos tutoriales, seguía teniendo un problema, no sabía como hacer las rampas y no encontraba ningún tutorial. Fue en este momento cuando descubrí, como anteriormente mencioné, que en el BlocksCad hay una función que genera un código, como el el OpensCad, a partir de tu figura. Entonces, lo que hice fue copiar ese código y pegarlo en OpensCad y este fue el resultado:
Como podéis apreciar, la figura no se ve bien, no se ven las rampas, no es la figura que visteis anteriormente. Éste fue otro problema que nos surgió, que no sabíamos qué hacer para que se renderizara bien la figura. Después de unos días investigando, averiguamos que, para que renderizara bien, teníamos que pulsar el F6. Este es el resultado final:
Thingiverse
Como mencioné al principio de esta entrada, existen páginas web donde la comunidad cuelga todo tipo de diseños en 3D para que el resto de gente pueda descargarlos. Del que hoy os vengo a hablar es Thingiverse, que contiene los diseños en formato .stl. A continuación os voy a explicar el proceso que seguí para descargar uno de estos diseños y editarlo, en mi caso, con SketchUp.
Lo primero es acceder a la pantalla principal de Thingiverse, desde la que podremos buscar cualquier diseño o iniciar sesión...(aunque para descargar no necesitamos registrarnos).
Una vez hecho esto, lo siguiente sería buscar el diseño que queremos imprimir o editar. En mi caso, se me ocurrió buscar en la sección de Explora, donde encontré una pieza de lego que me pareció fácil de editar.
Lo siguiente sería descargar los archivos de nuestro modelo, que podemos descargarlos todos juntos o por separado. Además de esto, en la pantalla del modelo podemos encontrar vídeos, información proporcionada por el creador o comentarios de la comunidad.
Después de esto, podríamos abrir los archivos con cualquier programa visualizador de modelos en 3D. En mi caso, como quería editarlo, lo abrí con Sketchup. Antes de abrirlo, debemos instalar en Sketchup una extensión que nos permite importar y exportar archivos STL. Aquí os dejo un vídeo donde se explica este proceso.
Tras instalar la extensión mencionada anteriormente, ya podemos importar el archivo STL. Para editarlo, lo primero que hay que hacer es clickar encima del modelo y seleccionar la opción "editar grupo". Tras unas simples y pequeñas modificaciones el resultado fue el siguiente:
Esto ha sido todo, espero que os haya gustado y que os pueda ser útil, ya que, a mí, me hubiera sido de mucha ayuda encontrar una guía de este estilo.
¡Hasta la próxima!